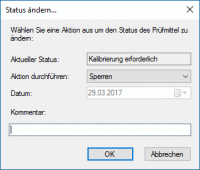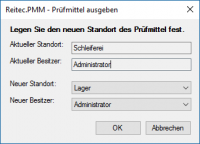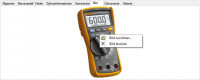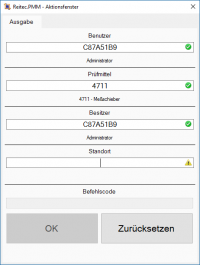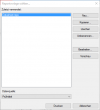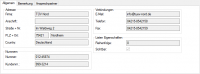User Tools
Sidebar
Table of Contents
Usage
Overview

The Reitec.PMM main window is divided into three areas.
- Navigationpane: On the left is a navigation area with a tree view. By clicking on the different elements, the corresponding subset is displayed in the list view. You can also switch between test equipment, manufacturers,laboratories and usermanagement.
- Listview: The list view is located at the top right. The subset selected in the navigation menu is displayed here.
- Detailview: The detail view is located at the bottom right. All details of the data record selected in the list view (test equipment, laboratory, manufacturer, user) are displayed here.
Login
Login dialogue
 In the login dialogue please enter the user name, the corresponding password and the database to be used. Check the box “Log in automatically next time” to skip the login dialogue the next time you start. In this case, the login data will be used that were entered the last time you successfully logged in.
In the login dialogue please enter the user name, the corresponding password and the database to be used. Check the box “Log in automatically next time” to skip the login dialogue the next time you start. In this case, the login data will be used that were entered the last time you successfully logged in.
Testequipment
Create/edit/copy
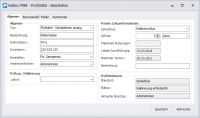 The corresponding buttons can be used to create test equipment
The corresponding buttons can be used to create test equipment ![]() , copy
, copy ![]() , edit
, edit ![]() and delete
and delete ![]() .
.
Some fields such as status, owner and location cannot be edited when changing a gauge for traceability reasons. The functions “Change status” and “Output test equipment” must be used for this.
Change Status
With the button ![]() the status of a gauge can be changed. With a time-based status, e.g. calibration, the date can also be set. When changing the status, an entry is automatically created in the history, which can be supplemented by a comment.
the status of a gauge can be changed. With a time-based status, e.g. calibration, the date can also be set. When changing the status, an entry is automatically created in the history, which can be supplemented by a comment.
Handout Testequipment
With the button ![]() the location and the current owner of a gauge can be changed; an entry in the history is automatically created.
the location and the current owner of a gauge can be changed; an entry in the history is automatically created.
Assign image
An image can be assigned to each piece of test equipment. The corresponding functions for assigning and deleting an image are available in the context menu (right mouse button) of the “Image” tab in the detail area.
Assign files
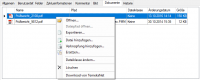 Any number of files can be assigned to each piece of test equipment. The corresponding functions are available in the context menu (right mouse button) in the “File” tab of the detail area.
Any number of files can be assigned to each piece of test equipment. The corresponding functions are available in the context menu (right mouse button) in the “File” tab of the detail area.
A classification and thus an improved filter possibility, can take place by setting the file class.
History
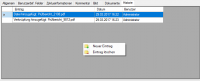 In the history of a piece of test equipment, all actions performed with the piece of test equipment are listed. Via the function “Create entry…” in the context menu (right mouse click). In the context menu (right mouse button) of the “History” tab in the detail area, you can create your own entries.
In the history of a piece of test equipment, all actions performed with the piece of test equipment are listed. Via the function “Create entry…” in the context menu (right mouse click). In the context menu (right mouse button) of the “History” tab in the detail area, you can create your own entries.
Cycleinformation
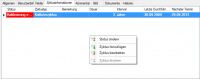 In the “Cycle information” tab, all cycle definitions assigned to a piece of test equipment are displayed. Here it is possible to change the status of an existing cycle definition, to create, edit or delete a cycle definition. The functions can be accessed via the context menu (right mouse button).
In the “Cycle information” tab, all cycle definitions assigned to a piece of test equipment are displayed. Here it is possible to change the status of an existing cycle definition, to create, edit or delete a cycle definition. The functions can be accessed via the context menu (right mouse button).
Quick Task Window
In the “Quick Task Window” it is possible to output test equipment via scanner input. For this purpose, barcode labels/lists must be available for all required inputs (user, test equipment, location, command code).
Printing
Various print outputs (list, data sheet and labels) are available for test equipment. Before actual printing, the desired report template must be selected in the print dialog.
Lists
When printing lists, the test equipment displayed in the table view is always selected as the data source for the report. It is therefore possible to restrict the quantity of test equipment to the desired data records using the corresponding table filters.
Datasheets
The data sheet printout always refers to a piece of test equipment, the data source is always the currently selected piece of test equipment.
Labels
For working with the “Quick Task Window”, i.e. via scanner input, barcodes are required. They can be printed either as a list or as labels, e.g. for attaching to the test equipment. Information on working with the “Quick Task Window” can be found hier.
When capturing data by scanner, the data set must be identified using the data contained in the barcode. In Reitec.PMM, different key information is stored in the barcode depending on the data record: Test equipment - test equipment number, user - scanner code, location - scanner code. The key data can be changed in the respective processing dialogs.
E-mail dispatch
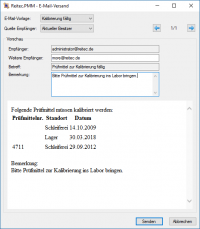 If test equipment is due for calibration, a list of the test equipment due can be sent via the “Send e-mail” button. You can select whether the e-mail is to be sent to the currently registered owner or to the e-mail distribution list assigned to the location. You can find out more about setting up e-mail dispatch in the Administration chapter.
If test equipment is due for calibration, a list of the test equipment due can be sent via the “Send e-mail” button. You can select whether the e-mail is to be sent to the currently registered owner or to the e-mail distribution list assigned to the location. You can find out more about setting up e-mail dispatch in the Administration chapter.
Laboratories
Create/edit/copy
Contactperson
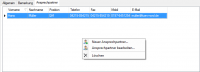 In the “Contact persons” tab, the contact persons within the laboratory can be managed. The corresponding functions can be accessed via the context menu (right mouse button).
In the “Contact persons” tab, the contact persons within the laboratory can be managed. The corresponding functions can be accessed via the context menu (right mouse button).
Listproperties
Laboratory entries are displayed as lists in the gauge dialogs. Further information such as visibility and sequence are required for this purpose.
The order can be influenced via the two arrow keys ![]()
![]() . If a laboratory should no longer be available for selection in the test equipment dialog, the element can be hidden via the “Visibility” property, but at the same time any existing test equipment data records remain unchanged.
. If a laboratory should no longer be available for selection in the test equipment dialog, the element can be hidden via the “Visibility” property, but at the same time any existing test equipment data records remain unchanged.
Manufacturer
Create/edit/copy
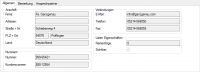 Using the corresponding buttons, manufacturer records can be created
Using the corresponding buttons, manufacturer records can be created ![]() , copied
, copied ![]() , edited
, edited ![]() and deleted
and deleted ![]() .
.
Listproperties
Manufacturer entries are displayed as lists in the gauge dialogs. Further information such as visibility and sequence are required for this purpose.
The order can be influenced by the two arrow keys ![]()
![]() . If a manufacturer should no longer be available for selection in the test equipment dialog, the element can be hidden via the “Visibility” property, but at the same time any existing test equipment data records remain unchanged.
. If a manufacturer should no longer be available for selection in the test equipment dialog, the element can be hidden via the “Visibility” property, but at the same time any existing test equipment data records remain unchanged.