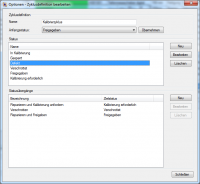User Tools
Sidebar
Table of Contents
Administration
The following explains the administrative functions in Reitec.PMM.
Options
Reitec.PMM can be customised using numerous settings. These settings can be found under “Extras–>Options”
General
 In the “General” section you can determine whether a notification window should be displayed when the computer is started. In addition, you can set advance warning time for test equipment due for calibration/testing.
In the “General” section you can determine whether a notification window should be displayed when the computer is started. In addition, you can set advance warning time for test equipment due for calibration/testing.
In the “Security” area, you can disable/enable automatic login and set password rules.
In the area “Preview” you can define the size of the preview image for a test equipment.
In the area “Field designations” you can define the names for the fields “Test equipment number” and “Inventory number”. In addition, the checkboxes “Unique” can be used to enforce that the field content is unique.
In the area “Names” you can define the designations for the elements “Test equipment” and “Laboratory”. The singular and plural must be specified here.
In the area “Interface language” you can define the language of the interface. This can be different from the database language.
Password rules
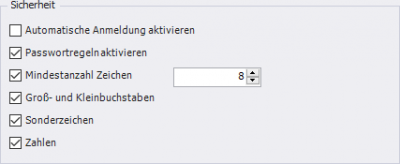 When password rules are active, a user must choose an appropriate password. The possible rules are minimum number of characters, upper and lower case letters, special characters and numbers.
When password rules are active, a user must choose an appropriate password. The possible rules are minimum number of characters, upper and lower case letters, special characters and numbers.
Database
Overview
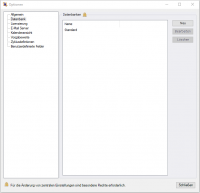 In the “Database” section you can manage the database connections.
In the “Database” section you can manage the database connections.
You can create new connections, edit or delete existing connections.
Create new connection
 To create a new database connection, please enter a unique name. Then select whether it is a file-based database - in this case please select a location.
To create a new database connection, please enter a unique name. Then select whether it is a file-based database - in this case please select a location.
In the case of a Microsoft ® SQL server database, you can specify the connection data in the subsection “Connection settings”.\ \
By clicking on the button “Test connection” you can check the connection data.
Edit existing connection
To edit a database connection, please select the corresponding database from the list and click on the “Edit” button. After you have adjusted the settings, they are saved by clicking on “OK”.
Delete connection
To delete a database connection, please select the corresponding database from the list and click on the “Delete” button.
Note: If there is only one entry left in the list, then this connection cannot be deleted.
Licensing
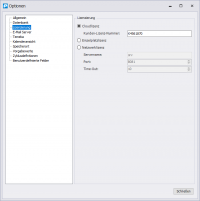 In the “Licensing” section you can set the licensing method.
In the “Licensing” section you can set the licensing method.
Three different licensing methods are available:
Cloud licensing
Single-user licensing
Network licensing
For more information about licensing, see here.
Mail-server
 In the “E-mail server” section you can set the server name and the port for sending e-mails. In case your e-mail server expects authentication, you can set the required properties domain, SSL, user name and password here.
In the subsection “Mailing list” you can create, edit and delete new mailing lists. Users are assigned to a mailing list in the user administration. The assignment of the mailing list to a location is done in the options area “Default values”.
In the “E-mail server” section you can set the server name and the port for sending e-mails. In case your e-mail server expects authentication, you can set the required properties domain, SSL, user name and password here.
In the subsection “Mailing list” you can create, edit and delete new mailing lists. Users are assigned to a mailing list in the user administration. The assignment of the mailing list to a location is done in the options area “Default values”.
Location
 Set the location for the report templates here.
Set the location for the report templates here.
Default values
Selection lists are available for some fields: Test equipment type, Calibration Cycle, Location, Countries and File Class. These can be customised in the Defaults section. For all defaults, the visibility as well as the order can be adjusted.
Test equipment type
 The test equipment type is a multi-level selection structure. Here, new roots and elements can be created, edited and deleted. In addition, the arrangement of the structure can be edited. Some of the functions are only available in the PRO version.
The test equipment type is a multi-level selection structure. Here, new roots and elements can be created, edited and deleted. In addition, the arrangement of the structure can be edited. Some of the functions are only available in the PRO version.
Calibration cycle/intervals
 For the interval, in addition to the display text and visibility, the number of days the interval lasts can also be specified.
For the interval, in addition to the display text and visibility, the number of days the interval lasts can also be specified.
Location
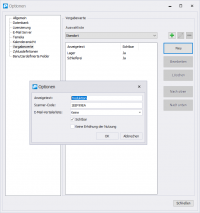 In addition to the display text and visibility, a scanner code (Quick-Task-Window) can also be specified for the location and an e-mail mailing list can be assigned. If the box “No increase in usage” is activated, the usage counter will not be increased when a piece of test equipment is handed out to this location.
In addition to the display text and visibility, a scanner code (Quick-Task-Window) can also be specified for the location and an e-mail mailing list can be assigned. If the box “No increase in usage” is activated, the usage counter will not be increased when a piece of test equipment is handed out to this location.
Country
 In addition to the display text and the visibility, the country abbreviation can also be specified for the country.
In addition to the display text and the visibility, the country abbreviation can also be specified for the country.
File class
 With the help of the file class, the files assigned to a gauge can be classified. Only the display text and visibility can be defined here.
With the help of the file class, the files assigned to a gauge can be classified. Only the display text and visibility can be defined here.
Test cylces (PRO)
By default, there are three cycle definitions: Management Cycle, Calibration Cycle, Test Cycle. Each definition consists of different status values and status transitions to change the status. The following diagrams show the default cycle definitions in detail.
Hide gauges with certain status
Gauges which are neither in a calibration nor a release status can be hidden. To do this, the check mark “Hide status in test equipment list” must be set. The respective statuses can be selected via the “Add” and “Remove” buttons. If a piece of test equipment has several cycles, these are only hidden if all applicable statuses are in the list.
Create and edit cycle definition
Cycle definitions can be created and edited. To do this, select the desired definition in the options dialogue or create a new definition via the “New” button. After clicking on the button “Edit” the dialogue “Edit cycle definition” opens.
In the upper area (cycle definition) you can define the name of the cycle definition and the initial status. The initial status is set by default when creating a new gauge.
In the middle area (Status) you can see all status values created for this definition. Using the function buttons (New, Edit, Delete), the selected status can be edited or deleted or a new status can be created.
In the dialogue “Edit status” the name and the assigned colour can be defined. There are four different status types:
- Calibration status: Gauges with this status require calibration or testing.
- Release status: Gauges with this status are released and no release warning appears during output, provided this function is activated via the options.
- Pause status: A piece of test equipment can only assume the pause status if it has been calibrated or tested beforehand. If a piece of test equipment is in pause status, then the next due date is calculated using the date of reactivation instead of the day of the last calibration or test.
- Not defined: None of the three previously mentioned statuses apply.
The status transitions defined for the selected status are displayed in the lower area (Status transitions) of the “Edit cycle definition” dialogue. Here, too, new transitions can be created or existing transitions deleted using the function buttons (New, Edit, Delete).
In the “Edit status transition” dialogue, the designation and the target status can be defined. The property “Time-based” indicates that this transition automatically changes to the target status depending on the interval assigned to the test equipment. Usage-based status transitions automatically change to the target status when the maximum usage number stored for the test equipment is reached. The “Reset interval” property indicates that when this transition is triggered, the usage counter is set to 0 and the “Last execution” date of the test equipment is set.
User-defined fields (PRO)
With the help of user-defined fields, further data can be stored for a piece of test equipment. There are global fields that are valid for all gauges regardless of the gauge type and local fields that are only available for the gauge type selected under “Filter”.
Each field consists of a data type (Boolean (Yes/No), Date, List, Numeric, Text), a display name, a precision (data type: Numeric) and an associated selection list (data type: List).
In the “User-defined tabs” area, another tab can be created for the local fields if required.
User administration
The user administration consists of four (two in the Free version) different views:
- Tasks (Executor): All tasks for which the currently logged-in user is the executor are listed here.
- Tasks (Creator): All tasks are listed here that the currently logged in user has created.
Users
Create new user
The window to create a new user consists of four sections. These are, from left to right:
- General
- User group
- Rights
- E-mail distribution lists
General
The general data consists of the user name, an e-mail address, the unique scanner code for the Quick-Task-Window and the password. The user name is used when displayed in the selection lists.
User group
Here the rights from one or more user groups can be assigned to the current user. If several user groups are selected, the user receives all rights that were granted in at least one of these user groups.
Rights
The calculated rights from the selected user groups are displayed here. It is possible to grant a user additional rights that are not covered by a user group. However, it is not possible to deselect rights that have been granted via a user group. A user can also be granted rights without selecting a user group.
E-mail distribution lists
This list contains all created E-Mail distribution lists. To assign a user to a distribution list, select it accordingly.
User group
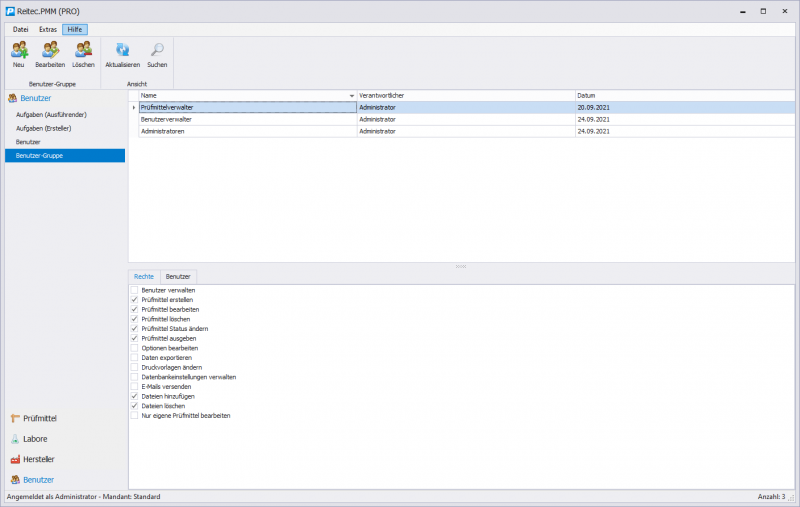
Different user groups can be created with corresponding rights. A created user group can be assigned to a user.
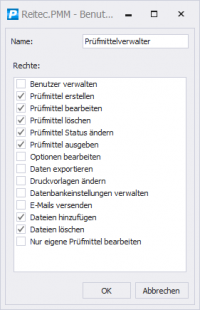 Special right “Edit only own test equipment”: If this right is selected, then a user only has the corresponding rights to test equipment for which he is entered as the person responsible.
Special right “Edit only own test equipment”: If this right is selected, then a user only has the corresponding rights to test equipment for which he is entered as the person responsible.
e-mail reports
The report templates for sending e-mails can be customised. It is also possible to create new report templates.
For more information on creating e-mail report templates, see E-Mail-Reports.
Reportdesigner
All report templates can be customised. In addition, new report templates can be created.
For more information on using the report designer, see Reportdesigner.
Logging
A log file can be created for error analysis. To do this, logging must be activated in the file “Reitec.PMM.exe.config” in the programme directory.
Procedure
- Copy the file “Reitec.PMM.exe.config” from the programme directory to the desktop.
- Open the file in the editor
- Change the value from “ERROR” to “ALL”.
<root>
<level value="ERROR"/>
<appender-ref ref="PMMFileAppender"/>
</root>
- Save the file and copy it back to the programme directory
Now a log file is created in the directory “C:\Users\{USERNAME}\AppData\Roaming\Reitec\Reitec.PMM”.
Switching from Access to SQL server
When switching from Access to an SQL server, the following things must be observed.
- The SQL database must be set up with the script SQLSERVER_INIT_XX.sql. The script can be found in the programme folder in the subfolder “DatabaseScripts”.
- Save the old database. You can see the storage location in the options under the menu item Storage location.
- In the options under Database, set to Microsoft SQL Server and enter the corresponding data.
- After restarting the programme, select 'Migrate database' under the menu item File and select the saved database.mdb. This process may take a few minutes.
- After restarting the programme, the data from the old database is available.
Setting up the Temeka.Net interface
With the Temeka.Net interface, test protocols can be called up directly in the file list of a Temeka.Net test equipment. To set up the interface, access data to Temeka.Net is required. You can obtain these directly from Temeka.Net.
The settings can be made in the options under Temeka.
The following is an overview of the available settings values.
| Name | Description |
|---|---|
| TemekaUser | User name you received from Temeka.Net |
| TemekaURLPattern | Access URL to Temeka.Net. Normally does not need to be changed. |
| TemekaIdentField | Field in Reitec.PMM that contains the Temekea-Id of the test equipment. For possible field names, please refer to the instructions for creating E-Mail-Reports. For example, the value “InventoryNumber” corresponds to the field “inventory number”. |
| TemekaActive | Activates the Temeka.Net interface. |
| TemekaPassword | Password you received from Temeka.Net. |
| TemekaFileNamePattern | Defines the pattern of the file name under which the retrieved test protocol is saved in Reitec.PMM. Placeholders are noted in curly brackets “{}”. Currently there is only “{DATE}” for the current date and {INVENT} for the value from the field “Inventory number”. Further placeholders are available on request. |
| Default proxy authentification | Select if you want the default proxy to be used |
If everything is configured correctly, the inspection protocol can be retrieved via the context menu in the file list of an item of test equipment:
The content refers to version 3.1.0.0