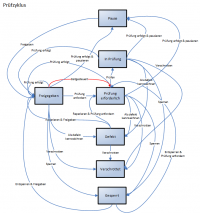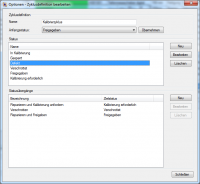Benutzer-Werkzeuge
Seitenleiste
Dies ist eine alte Version des Dokuments!
Inhaltsverzeichnis
Administration
Im folgenden werden die administrativen Funktionen in Reitec.PMM erklärt.
Optionen
Reitec.PMM kann über zahlreichen Einstellungen angepasst werden. Diese Einstellungen finden Sie unter „Extras–>Optionen“
Allgemein
 Im Bereich „Allgemein“ legen Sie fest, ob beim Start des Computers ein Benachrichtigungsfenster angezeigt werden soll. Zudem können Sie Vorwarnzeit für zur Kalibrierung / Prüfung fällige Prüfmittel festlegen.
Im Bereich „Allgemein“ legen Sie fest, ob beim Start des Computers ein Benachrichtigungsfenster angezeigt werden soll. Zudem können Sie Vorwarnzeit für zur Kalibrierung / Prüfung fällige Prüfmittel festlegen.
Im Bereich „Sicherheit“ können Sie die automatische Anmeldung de-/aktivieren.
Im Bereich „Vorschaubild“ können Sie die Größe des Vorschaubildes für ein Prüfmittel festlegen.
Im Bereich „Feldbezeichnungen“ können Sie die Bezeichnungen für die Felder „Prüfmittelnummer“ und „Inventarnummer“ festlegen. Zu dem kann über die Häkchenfelder „Eindeutig“ erzwungen werden, dass der Feldinhalt eindeutig ist.
Im Bereich „Bezeichnungen“ können Sie die Bezeichnungen für die Elemente „Prüfmittel“ und „Labor“ festlegen. Hier ist jeweils die Angabe des Singular und es Pluarls erforderlich.
Im Bereich „Anzeigesprache“ können Sie die Sprache der Oberfläche festlegen. Diese kann sich von der Datenbanksprache unterscheiden.
Datenbank
Übersicht
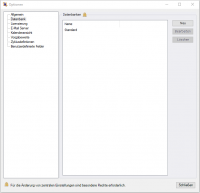 Im Bereich „Datenbank“ können Sie die Datenbankverbindungen verwalten.
Im Bereich „Datenbank“ können Sie die Datenbankverbindungen verwalten.
Sie können neue Verbindungen erstellen, vorhandene Verbindungen bearbeiten oder löschen.
Neue Verbindung erstellen
 Um eine neue Datenbankverbindung einzurichten, geben Sie bitte einen eindeutigen Namen an. Wählen Sie dann aus, ob es sich um eine dateibasierte Datenbank handelt - in diesem Fall wählen Sie bitte einen Speicherort.
Um eine neue Datenbankverbindung einzurichten, geben Sie bitte einen eindeutigen Namen an. Wählen Sie dann aus, ob es sich um eine dateibasierte Datenbank handelt - in diesem Fall wählen Sie bitte einen Speicherort.
Im Falle einer Microsoft ® SQL-Server Datenbank können Sie im Unterbereich „Verbindungseinstellungen“ die Verbindungsdaten angeben.
Durch Klicken auf die Schaltfläche „Verbindung testen“ können Sie die Verbindungsdaten überprüfen.
Vorhandene Verbindung bearbeiten
Um eine Datenbankverbindung zu bearbeiten, wählen Sie bitte die entsprechende Datenbank aus der Liste aus und klicken Sie auf die Schaltfläche „Bearbeiten“. Nachdem Sie die Einstellungen angepasst haben, werden diese mit einem Klick auf „OK“ gespeichert.
Verbindung löschen
Um eine Datenbankverbindung zu löschen, wählen Sie bitte die entsprechende Datenbank aus der Liste aus und klicken Sie auf die Schaltfläche „Löschen“.
Hinweis: Ist nur noch ein Eintrag in der Liste vorhanden, dann kann diese Verbindung nicht gelöscht werden.
Lizenzserver
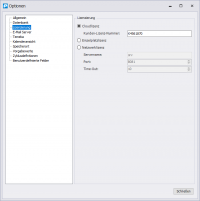 Im Bereich „Lizenzserver“ können Sie die Einstellungen für den Zugriff auf den Lizenzserver verwalten.
Im Bereich „Lizenzserver“ können Sie die Einstellungen für den Zugriff auf den Lizenzserver verwalten.
Der Zugriff auf den Lizenzserver erfordert die Angabe des Servernames, des Ports und die Festlegung eines Time-Out-Wertes.
E-Mail-Server
 Im Bereich „E-Mail-Server“ können Sie den Servername und den Port für den E-Mail-Versand festlegen. Für den Fall, dass Ihr E-Mail-Server eine Authentifizierung erwartet können Sie hier die erforderlichen Eigenschaften Domain, SSL, Benutzername und Passwort festlegen.
Im Bereich „E-Mail-Server“ können Sie den Servername und den Port für den E-Mail-Versand festlegen. Für den Fall, dass Ihr E-Mail-Server eine Authentifizierung erwartet können Sie hier die erforderlichen Eigenschaften Domain, SSL, Benutzername und Passwort festlegen.
Im Unterbereich „E-Mail-Verteilerliste“ können Sie neue Verteilerlisten erstellen, bearbeiten und löschen. Die Zuordnung von Benutzern zu einer Verteilerliste erfolgt in der Benutzerverwaltung. Die Zuordnung der Verteilerliste zu einem Standort erfolgt im Optionen-Bereich „Vorgabewerte“.
Speicherort
 Legen Sie hier den Speicherort für die Datenbank (im Falle einer Dateibasierten Datenbank) und der Report-Vorlagen fest.
Legen Sie hier den Speicherort für die Datenbank (im Falle einer Dateibasierten Datenbank) und der Report-Vorlagen fest.
Vorgabewerte
Für einige Felder stehen Auswahllisten zur Verfügung: Prüfmitteltyp, Kalibrierzyklus, Standort, Länder und Dateiklasse. Diese können im Bereich Vorgabewerte angepasst werden. Bei allen Vorgabewerte kann die Sichtbarkeit sowie die Reihenfolge angepasst werden.
Prüfmitteltyp
 Beim Prüfmitteltyp handelt es sich um eine Auswahlstruktur mit mehreren Ebenen. Hier können neue Wurzeln und Elemente erstellt, bearbeitet und gelöscht werden. Außerdem kann die Anordung der Struktur bearbeitet werden. Einige der Funktionen stehen nur in der PRO-Version zur Verfügung.
Beim Prüfmitteltyp handelt es sich um eine Auswahlstruktur mit mehreren Ebenen. Hier können neue Wurzeln und Elemente erstellt, bearbeitet und gelöscht werden. Außerdem kann die Anordung der Struktur bearbeitet werden. Einige der Funktionen stehen nur in der PRO-Version zur Verfügung.
Kalibrierzyklus/Intervalle
 Beim Intervall kann neben dem Anzeigetext und der Sichtbarkeit auch noch die Anzahl der Tage die das Intervall dauert angegeben werden.
Beim Intervall kann neben dem Anzeigetext und der Sichtbarkeit auch noch die Anzahl der Tage die das Intervall dauert angegeben werden.
Standort
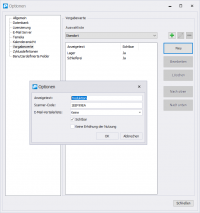 Beim Standort kann neben dem Anzeigetext und der Sichtbarkeit auch noch ein Scanner-Code (Quick-Task-Window) festgelegt und eine E-Mail-Verteilerliste zugeordnet werden.
Beim Standort kann neben dem Anzeigetext und der Sichtbarkeit auch noch ein Scanner-Code (Quick-Task-Window) festgelegt und eine E-Mail-Verteilerliste zugeordnet werden.
Land
 Beim Land kann neben dem Anzeigetext und der Sichtbarkeit auch noch das Länderkürzel festgelegt werden.
Beim Land kann neben dem Anzeigetext und der Sichtbarkeit auch noch das Länderkürzel festgelegt werden.
Dateiklasse
 Mit Hilfe der Dateiklasse können die einem Prüfmittel zugeordneten Dateien klassifiziert werden. Hier kann nur der Anzeigetext und die Sichtbarkeit festgelegt werden.
Mit Hilfe der Dateiklasse können die einem Prüfmittel zugeordneten Dateien klassifiziert werden. Hier kann nur der Anzeigetext und die Sichtbarkeit festgelegt werden.
Zyklusdefinitionen (PRO)
Standardmäßig gibt es drei Zyklusdefinitionen: Verwaltungszyklus, Kalibrierzyklus, Prüfzyklus. Jede Definition besteht aus verschiedenen Statuswerten und Statusübergängen zum Wechseln des Status. Die folgenden Diagramme zeigen die voreingestellten Zyklusdefinitionen im Detail.
Erstellen und bearbeiten von Zyklusdefinition
Zyklusdefinitionen können erstellt und bearbeitet werden. Hierzu wählt man im Optionendialog die gewünschte Definition aus oder erstellt über die Schaltfläche „Neu“ eine neue Definition. Nach dem Klicken auf die Schaltfläche „Bearbeiten“ öffnet sich der Dialog „Zyklusdefinition bearbeiten“.
Im obereren Bereich (Zyklusdefinition) kann man den Namen der Zyklusdefinition und den Anfgangsstatus festlegen. Der Anfangsstatus wird standardmäßig beim Erstellen eines neuen Prüfmittels gesetzt.
Im mittleren Bereich (Status) sieht man alle für diese Defintion erstellen Statuswerte. Über die Funktionsschaltflächen (Neu, Bearbeiten, Löschen) kann der jeweils ausgewählte Status bearbeitet oder gelöscht oder ein neuer Status erstellt werden.
Im Dialog „Status bearbeiten“ kann der Name und die zugeordnete Farbe festgelegt werden. Die Eigenschaft „Kalibrierstatus“ legt fest, ob dieser Status beim Auswerten zeitbasierter Übergänge übersprungen werden kann.
Im unteren Bereich (Statusübergänge) des Dialogs „Zyklusdefinition bearbeiten“ werden die zum ausgewählten Status definierten Statusübergänge angezeigt. Auch hier können über die Funktionsschaltflächen (Neu, Bearbeiten, Löschen) neue Übergänge erstellt oder vorhandene Übergänge gelöscht werden.
Im Dialog „Statusübergang bearbeiten“ kann die Bezeichnung und der Zielstatus festgelegt werden. Die Eigenschaft „Zeitbasiert“ zeigt an, dass dieser Übergang abhängig von dem dem Prüfmittel zugewiesenen Interval automatisch in den Zielstatus wechselt. Die Eigenschaft „Interval zurücksetzen“ zeigt an, dass beim Auslösen dieses Übergangs, das Datum „Letzte Durchführung“ des Prüfmittels gesetzt wird.
Benutzerdefininierte Felder (PRO)
Mit Hilfe von benutzerdefinierten Felder können weitere Daten zu einem Prüfmittel gespeichert werden. Dabei gibt es globale Felder, die unabhängig vom Prüfmitteltyp für alle Prüfmittel gelten und lokale Felder die nur für den unter „Filter“ ausgewählten Prüfmitteltyp vorhanden sind.
Jedes Feld besteht aus einem Datentyp (Boolean (Ja/Nein), Datum, Liste, Numerisch, Text), einem Anzeigenamen, einer Genauigkeit (Datentyp: Numerisch) und einer zugeordneten Auswahlliste (Datentyp: Liste).
Im Bereich „Benutzerdefinierte Reiter“ kann bei Bedarf für die lokalen Felder ein weiterer Reiter erstellt werden.
Benutzerverwaltung
 Reitec.PMM verfügt über eine integrierte Benutzerverwaltung. Hier können neue Benutzer erstellt
Reitec.PMM verfügt über eine integrierte Benutzerverwaltung. Hier können neue Benutzer erstellt ![]() , vorhandene Benutzer bearbeitet
, vorhandene Benutzer bearbeitet ![]() , Benutzer gelöscht
, Benutzer gelöscht ![]() , Sperren zurückgesetzt
, Sperren zurückgesetzt ![]() und Berechtigungen verwaltet werden. Zudem werden hier die Anwender zu E-Mail-Verteilerlisten hinzugefügt
und Berechtigungen verwaltet werden. Zudem werden hier die Anwender zu E-Mail-Verteilerlisten hinzugefügt ![]() oder entfernt
oder entfernt ![]() .
.
 Die Benutzerdaten bestehen aus dem Benutzername, einer E-Mail-Adresse, dem eindeutigen Scanner-Code für das Quick-Task-Window und dem Passwort. Der Benutzername wird bei der Anzeige in den Auswahllisten verwendet.
Die Benutzerdaten bestehen aus dem Benutzername, einer E-Mail-Adresse, dem eindeutigen Scanner-Code für das Quick-Task-Window und dem Passwort. Der Benutzername wird bei der Anzeige in den Auswahllisten verwendet.
 Für jeden Benutzer können detaillierte Berechtigungen vergeben werden.
Für jeden Benutzer können detaillierte Berechtigungen vergeben werden.
E-Mail-Reports
Die Reportvorlagen für den E-Mail-Versand können individuell angepasst werden. Zudem ist es möglich neue Reportvorlagen zu erstellen.
Weiter Hinweise zur Erstellung von E-Mail-Reportvorlagen finden Sie unter E-Mail-Reports.
Reportdesigner
Alle Reportvorlagen können individuell angepasst werden. Zudem können neue Reportvorlagen erstellt werden.
Weitere Hinweise zur Verwendung des Reportdesigners finden Sie unter Reportdesigner.
Logging
Zur Fehleranalyse kann eine Protokolldatei erstellt werden. Hierzu muss in der Datei „Reitec.PMM.exe.config“ im Programmverzeichnis die Protokollierung aktiviert werden.
Vorgehen
- Kopieren Sie die Datei „Reitec.PMM.exe.config“ aus dem Programmverzeichnis auf den Desktop
- Öffnen Sie die Datei im Editor
- Ändern Sie den Wert von „ERROR“ auf „ALL“
<root>
<level value="ERROR"/>
<appender-ref ref="PMMFileAppender"/>
</root>
- Speichern Sie die Datei und kopieren Sie diese ins Programmverzeichnis zurück
Nun wird im Verzeichnis „C:\Users\{BENUTZERNAME}\AppData\Roaming\Reitec\Reitec.PMM“ eine Logdatei erstellt.
Umstellung von Access auf SQL-Server
Beim Umstieg von Access auf einen SQL-Server sind folgende Dinge zu beachten
- Die SQL-Datenbank muß mit dem Skript SQLSERVER_INIT_17.sql im Programmordner/DatabaseScripts eingerichtet werden.
- Alte Datenbank sichern. Den Speicherort können Sie in den Optionen unter dem Menüpunkt Speicherort ersehen.
- In den Optionen unter Datenbank auf Microsoft SQL Server stellen und die dazugehörigen Daten eingeben.
- Nach dem Neustart des Programms unter dem Menüpunkt Datei 'Datenbank migrieren' anwählen und die gesicherte database.mdb auswählen. Dieser Vorgang kann einige Minuten dauern.
- Nach einem Neustart des Programms stehen die Daten aus der alten Datenbank zur Verfügung
Einrichten Temeka.Net-Schnittstelle
Mit der Temeka.Net-Schnittstelle können Prüfprotokolle direkt in der Dateiliste eines Prüfmittels von Temeka.Net abgerufen werden. Zur Einrichtung werden die Zugangsdaten zu Temkea.Net benötigt diese erhalten Sie direkt bei Temeka.Net.
Die Einstellungen können zurzeit noch nicht im Optionendialog vorgenommen werden sondern sind nur in der Reitec.PMM-Konfigurationsdatei verfügbar.
Die Reitec.PMM-Konfigurationsdatei (Reitec.PMM.Client.exe.config) finden Sie im Installationsverzeichnis von Reitec.PMM. Normalerweise ist dies: „C:\Program Files (x86)\REITEC\Reitec.PMM\“. Die Datei kann mit einem beliebigen Texteditor bearbeitet werden.
Im Folgenden ein Überblick über die vorhandenen Einstellungswerte.
| Name | Beschreibung |
|---|---|
| TemekaUser | Benutzername den Sie von Temeka.Net erhalten haben |
| TemekaURLPattern | Zugriffs-URL zu Temeka.Net. Muss normalerweise nicht geändert werden. |
| TemekaIdentField | Feld in Reitec.PMM das die Temekea-Id des Prüfmittels enthält. Mögliche Feldnamen entnehmen Sie bitte der Anleitung zur Erstellung von E-Mail-Reports. Der Wert „InventoryNumber“ entspricht z.B. dem Feld „Inventarnummer“. |
| TemekaActive | Aktiviert die Temeka.Net-Schnittstelle. |
| TemekaPassword | Passwort das Sie von Temeka.Net erhalten haben. |
| TemekaFileNamePattern | Definiert das Muster des Dateinamens unter dem das abgerufene Prüfprotokoll in Reitec.PMM gespeichert wird. Platzhalter werden in geschweiften Klammern „{}“ notiert. Zurzeit gibt es nur „{DATE}“ für das aktuelle Datum und {INVENT} für den Wert aus dem Feld „Inventarnummer“. Weitere Platzhalter auf Anfrage. |
Ist alles richtig konfiguriert kann das Prüfprotokoll über das Kontextmenü in der Dateiliste eines Prüfmittels abgerufen werden:
Der Inhalt bezieht sich auf die Version 3.0