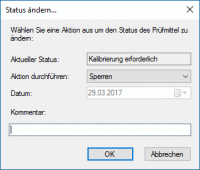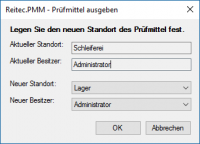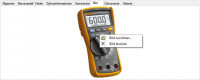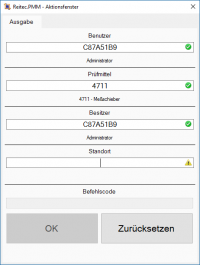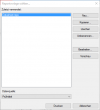Inhaltsverzeichnis
Bedienung
Übersicht
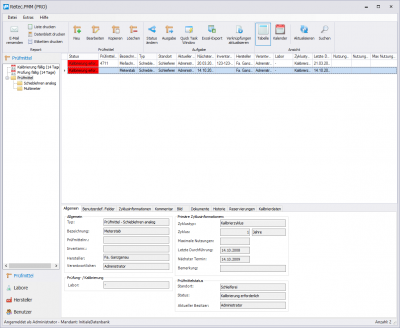
Das Reitec.PMM Hauptfenster ist in drei Bereiche unterteilt.
- Navigationsbereich: Links befindet sich ein Navigationsbereich mit einer Baumansicht. Durch Klicken auf die verschiedenen Elemente wird in der Listenansicht jeweils die entsprechende Untermenge angezeigt. Zudem kann hier zwischen Prüfmitteln, Herstellern, Laboren und der Benutzerverwaltung gewechselt werden.
- Listenansicht: Oben rechts befindet sich die Listenansicht. Hier wird die im Navigationsmenü ausgewählte Untermenge angezeigt.
- Detailansicht: Unten rechts befindet sich die Detailansicht. Hier werden alle Details zum in der Listenansicht ausgewählten Datensatz (Prüfmittel, Labor, Hersteller, Benutzer) angezeigt.
Anmelden
Anmeldedialog
 Im Anmeldedialog geben Sie bitte den Benutzernamen, das zugehörige Passwort und die zu verwendende Datenbank an. Setzen Sie das Häkchen bei „Beim nächsten Mal automatisch anmelden“, um beim nächsten Start den Anmeldedialog zu überspringen. In diesem Fall werden die Anmeldedaten verwendet, welche beim letzten erfolgreichen Anmelden angegeben wurden.
Im Anmeldedialog geben Sie bitte den Benutzernamen, das zugehörige Passwort und die zu verwendende Datenbank an. Setzen Sie das Häkchen bei „Beim nächsten Mal automatisch anmelden“, um beim nächsten Start den Anmeldedialog zu überspringen. In diesem Fall werden die Anmeldedaten verwendet, welche beim letzten erfolgreichen Anmelden angegeben wurden.
Prüfmittel
Erstellen/bearbeiten/kopieren
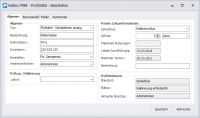 Über die entsprechenden Schaltflächen können Prüfmittel erstellt
Über die entsprechenden Schaltflächen können Prüfmittel erstellt ![]() , kopiert
, kopiert ![]() , bearbeitet
, bearbeitet ![]() und gelöscht
und gelöscht ![]() werden.
werden.
Einige Felder wie Status, Besitzer und Standort können beim Ändern eines Prüfmittels aus Gründen der Nachverfolgbarkeit nicht bearbeitet werden. Dazu müssen die Funktionen „Status ändern“ und „Prüfmittel ausgeben“ verwendet werden.
Status ändern
Über die Schaltfläche ![]() kann der Status eines Prüfmittels geändert werden. Bei einem Zeitbasierten Status z.B. Kalibrierung kann zudem das Datum gesetzt werden. Beim Ändern des Status wird automatisch ein Eintrag in die Historie erstellt, dieser kann durch einen Kommentar ergänzt werden.
kann der Status eines Prüfmittels geändert werden. Bei einem Zeitbasierten Status z.B. Kalibrierung kann zudem das Datum gesetzt werden. Beim Ändern des Status wird automatisch ein Eintrag in die Historie erstellt, dieser kann durch einen Kommentar ergänzt werden.
Prüfmittel ausgeben
Über die Schaltfläche ![]() kann der Standort und der aktuelle Besitzer eines Prüfmittels geändert werden; es wird automatisch ein Eintrag in der Historie erstellt.
kann der Standort und der aktuelle Besitzer eines Prüfmittels geändert werden; es wird automatisch ein Eintrag in der Historie erstellt.
Bild zuordnen
Jedem Prüfmittel kann ein Bild zugeordnet werden. Die entsprechenden Funktionen zum Zuordnen und Löschen eines Bildes sind im Kontextmenü (Rechte-Maus-Taste) des „Bild“-Reiters im Detailbereich verfügbar.
Dateien zuordnen
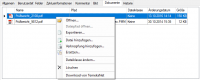 Jedem Prüfmittel können beliebig viele Dateien zugeordnet werden. Die entsprechenden Funktionen stehen im Kontextmenü (Rechte-Maus-Taste) im „Datei“-Reiter des Detailbereich zur Verfügung.
Jedem Prüfmittel können beliebig viele Dateien zugeordnet werden. Die entsprechenden Funktionen stehen im Kontextmenü (Rechte-Maus-Taste) im „Datei“-Reiter des Detailbereich zur Verfügung.
Eine Klassifizierung und dadurch eine verbesserte Filtermöglichkeit, kann durch setzen der Dateiklasse erfolgen.
Historie
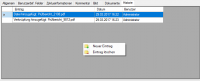 In der Historie eines Prüfmittels werden alle Aktionen, die mit dem Prüfmittel durchgeführt wurden, aufgelistet. Über die Funktion „Eintrag erstellen…“ im Kontextmenü (Rechte-Maus-Taste) des „Historie“-Reiters im Detailbereich können eigene Einträge erstellt werden.
In der Historie eines Prüfmittels werden alle Aktionen, die mit dem Prüfmittel durchgeführt wurden, aufgelistet. Über die Funktion „Eintrag erstellen…“ im Kontextmenü (Rechte-Maus-Taste) des „Historie“-Reiters im Detailbereich können eigene Einträge erstellt werden.
Kalibrierdaten
 Bei einem Kalibrier- oder Prüfvorgang werden die von einem Prüfmittel gemessenen physikalischen Größen durch Messung geeigneter Vorgabewerte gemessen, die Abweichung ermittelt und unter Einbeziehung von Herstellerangaben und Messunsicherheiten ausgewertet. Die Darstellung des Ergebnisses erfolgt in Form von Regelkarten. Wesentlicher Bestandteil der Regelkarte ist dabei ein Diagramm mit den Messwerten, einem Fehlerindikator für jeden Messwert sowie die Prüfmittel spezifischen oberen und unteren Grenzwerte. Des Weiteren wird über ein Driftdiagramm die Entwicklung des Prüfmittels über alle durchgeführten Kalibrierungen dargestellt und die zukünftige Entwicklung abgeschätzt. Mehr über Kalibrierdaten erfahren Sie im Kapitel Kalibrierdaten.
Bei einem Kalibrier- oder Prüfvorgang werden die von einem Prüfmittel gemessenen physikalischen Größen durch Messung geeigneter Vorgabewerte gemessen, die Abweichung ermittelt und unter Einbeziehung von Herstellerangaben und Messunsicherheiten ausgewertet. Die Darstellung des Ergebnisses erfolgt in Form von Regelkarten. Wesentlicher Bestandteil der Regelkarte ist dabei ein Diagramm mit den Messwerten, einem Fehlerindikator für jeden Messwert sowie die Prüfmittel spezifischen oberen und unteren Grenzwerte. Des Weiteren wird über ein Driftdiagramm die Entwicklung des Prüfmittels über alle durchgeführten Kalibrierungen dargestellt und die zukünftige Entwicklung abgeschätzt. Mehr über Kalibrierdaten erfahren Sie im Kapitel Kalibrierdaten.
Zyklusinformationen
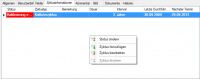 Im Reiter „Zyklusinformation“ werden alle, einem Prüfmittel zugeordeten, Zyklusdefinitionen angezeigt. Hier besteht die Möglichkeit den Status einer bestehenden Zyklusdefinition zu ändern, eine Zyklusdefinition zu erstellen, bearbeiten oder zu löschen. Der Zugriff auf die Funktionen erfolgt über das Kontextmenü (Rechte-Maus-Taste).
Im Reiter „Zyklusinformation“ werden alle, einem Prüfmittel zugeordeten, Zyklusdefinitionen angezeigt. Hier besteht die Möglichkeit den Status einer bestehenden Zyklusdefinition zu ändern, eine Zyklusdefinition zu erstellen, bearbeiten oder zu löschen. Der Zugriff auf die Funktionen erfolgt über das Kontextmenü (Rechte-Maus-Taste).
Quick Task Window
Im „Quick Task Window“ besteht die Möglichkeit die Prüfmittelausgabe per Scannereingabe durchzuführen. Hierzu müssen für alle benötigten Eingaben (Benutzer, Prüfmittel, Standort, Befehlscode) Barcode-Etiketten/-Listen vorhanden sein.
Für Prüfmittel stehen verschiedene Druckausgaben (Liste, Datenblatt und Etiketten) zur Verfügung. Vor dem eigentlichen Drucken muss im Druckdialog die gewünschte Reportvorlage gewählt werden.
Listen
Beim Listendruck werden stets die in der Taballenansicht angezeigten Prüfmittel als Datenquelle für den Report gewählt. Es besteht also die Möglichkeit über entsprechende Tabellenfilter die Menge der Prüfmittel auf die gewünschten Datensätze einzuschränken.
Datenblatt
Der Datenblattdruck bezieht sich immer auf ein Prüfmittel, die Datenquelle ist stets das aktuell ausgewählte Prüfmittel.
Etiketten
Für das Arbeiten mit dem „Quick Task Window“, d.h. per Scannereingabe, werden Barcodes benötigt diese können wahlweise als Liste oder als Etiketten z.B. zum Anbringen auf dem Prüfmittel ausgedruckt werden. Informationen zum Arbeiten mit dem „Quick Task Window“ finden Sie hier.
Beim Erfassen von Daten per Scanner muss der Datensatz mit Hilfe der im Barcode enthaltenen Daten identifiziert werden. In Reitec.PMM werden im Barcode je nach Datensatz verschiedene Schlüsselinformationen hinterlegt: Prüfmittel - Prüfmittelnummer, Benutzer - Scanner-Code, Standort - Scanner-Code. Die Schlüsseldaten können in den jeweiligen Bearbeitungsdialogen geändert werden.
E-Mail-Versand
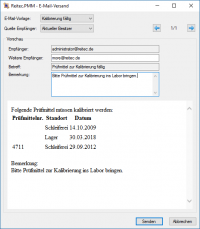 Sind Prüfmittel zur Kalibrierung fällig kann über die Schaltfläche „E-Mail versenden“ eine Liste mit den fälligen Prüfmittel versendet werden. Dabei kann gewählt werden, ob die E-Mail an den aktuell eingetragenen Besitzer versendet wird oder an die dem Standort zugeordnete E-Mail-Verteilerliste. Mehr über das Einrichten des E-Mail-Versands erfahren Sie im Kapitel Administration.
Sind Prüfmittel zur Kalibrierung fällig kann über die Schaltfläche „E-Mail versenden“ eine Liste mit den fälligen Prüfmittel versendet werden. Dabei kann gewählt werden, ob die E-Mail an den aktuell eingetragenen Besitzer versendet wird oder an die dem Standort zugeordnete E-Mail-Verteilerliste. Mehr über das Einrichten des E-Mail-Versands erfahren Sie im Kapitel Administration.
Labore
Erstellen/bearbeiten/kopieren
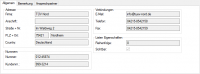 Über die entsprechenden Schaltflächen können Labordatensätze erstellt
Über die entsprechenden Schaltflächen können Labordatensätze erstellt ![]() , kopiert
, kopiert ![]() , bearbeitet
, bearbeitet ![]() und gelöscht
und gelöscht ![]() werden.
werden.
Ansprechpartner
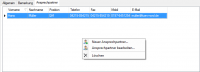 Im Reiter „Ansprechpartner“ können die Ansprechpartner innerhalb des Labors verwaltet werden. Auf die entsprechenden Funktionen kann über das Kontextmenü (Rechte-Maus-Taste) zugegriffen werden.
Im Reiter „Ansprechpartner“ können die Ansprechpartner innerhalb des Labors verwaltet werden. Auf die entsprechenden Funktionen kann über das Kontextmenü (Rechte-Maus-Taste) zugegriffen werden.
Listeneigenschaften
Laboreinträge werden in den Prüfmitteldialogen als Listen dargestellt. Hierfür sind weitere Angaben wie die Sichtbarkeit und die Reihenfolge notwendig.
Die Reihenfolge kann über die beiden Pfeiltasten ![]()
![]() beeinflusst werden. Soll ein Labor nicht mehr für die Auswahl im Prüfmitteldialog verfügbar sein kann über die Eigenschaft „Sichtbarkeit“ das Element ausgeblendet werden, gleichzeitig bleiben evtl. vorhandene Prüfmitteldatensätze aber unverändert.
beeinflusst werden. Soll ein Labor nicht mehr für die Auswahl im Prüfmitteldialog verfügbar sein kann über die Eigenschaft „Sichtbarkeit“ das Element ausgeblendet werden, gleichzeitig bleiben evtl. vorhandene Prüfmitteldatensätze aber unverändert.
Hersteller
Erstellen/bearbeiten/kopieren
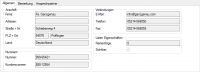 Über die entsprechenden Schaltflächen können Herstellerdatensätze erstellt
Über die entsprechenden Schaltflächen können Herstellerdatensätze erstellt ![]() , kopiert
, kopiert ![]() , bearbeitet
, bearbeitet ![]() und gelöscht
und gelöscht ![]() werden.
werden.
Listeneigenschaften
Herstellereinträge werden in den Prüfmitteldialogen als Listen dargestellt. Hierfür sind weitere Angaben wie die Sichtbarkeit und die Reihenfolge notwendig.
Die Reihenfolge kann über die beiden Pfeiltasten ![]()
![]() beeinflusst werden. Soll ein Hersteller nicht mehr für die Auswahl im Prüfmitteldialog verfügbar sein kann über die Eigenschaft „Sichtbarkeit“ das Element ausgeblendet werden, gleichzeitig bleiben evtl. vorhandene Prüfmitteldatensätze aber unverändert.
beeinflusst werden. Soll ein Hersteller nicht mehr für die Auswahl im Prüfmitteldialog verfügbar sein kann über die Eigenschaft „Sichtbarkeit“ das Element ausgeblendet werden, gleichzeitig bleiben evtl. vorhandene Prüfmitteldatensätze aber unverändert.
Ansprechpartner
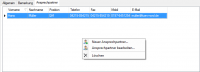 Im Reiter „Ansprechpartner“ können die Ansprechpartner innerhalb des Herstellers verwaltet werden. Auf die entsprechenden Funktionen kann über das Kontextmenü (Rechte-Maus-Taste) zugegriffen werden.
Im Reiter „Ansprechpartner“ können die Ansprechpartner innerhalb des Herstellers verwaltet werden. Auf die entsprechenden Funktionen kann über das Kontextmenü (Rechte-Maus-Taste) zugegriffen werden.
Aufgaben (nur PRO-Version)
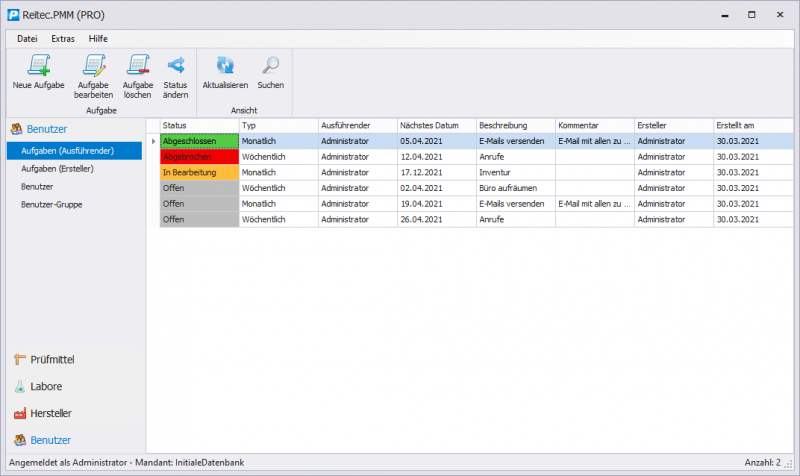
Mit Reitec.PMM können einmalige und wiederkehrende Aufgaben erstellt werden. Eine Übersicht über die Aufgaben, welche man selbst ausführen muss, findet man in der Benutzeransicht unter dem Punkt „Aufgaben (Ausführender)“. Unter „Aufgaben (Ersteller)“ sieht man die erstellten Aufgaben des angemeldeten Benutzers.
Allgemeine Daten zu einer Aufgabe
Einmalige Aufgabe
Tägliche Aufgaben
 Bei täglichen Aufgaben wird neben dem Startdatum noch die Dauer bis zur nächsten Wiederholung eingetragen.
Im Beispielbild wäre die erste Ausführung am 30.03.2021 und muss jeden zweiten Tag wiederholt werden.
Bei täglichen Aufgaben wird neben dem Startdatum noch die Dauer bis zur nächsten Wiederholung eingetragen.
Im Beispielbild wäre die erste Ausführung am 30.03.2021 und muss jeden zweiten Tag wiederholt werden.
Wöchentliche Aufgaben
 Hier können neben dem Startdatum noch die Wochentage und die Dauer bis zur nächsten Wiederholung eingetragen werden. Bezogen auf das Beispielbild würde sich die Aufgabe alle zwei Wochen jeweils Montags und Mittwochs wiederholen.
Hier können neben dem Startdatum noch die Wochentage und die Dauer bis zur nächsten Wiederholung eingetragen werden. Bezogen auf das Beispielbild würde sich die Aufgabe alle zwei Wochen jeweils Montags und Mittwochs wiederholen.
Monatliche Aufgaben
 Auch hier wird das Startdatum festgelegt. Zusätzlich können noch die Monate und die Tage der Ausführung festgelegt werden. Das Bild links zeigt eine Aufgabe, welche sowohl im April als auch im Oktober jeweils am ersten und dritten Montag des Monats wiederholt wird.
Auch hier wird das Startdatum festgelegt. Zusätzlich können noch die Monate und die Tage der Ausführung festgelegt werden. Das Bild links zeigt eine Aufgabe, welche sowohl im April als auch im Oktober jeweils am ersten und dritten Montag des Monats wiederholt wird.
Der Inhalt bezieht sich auf die Version 3.1.0.0